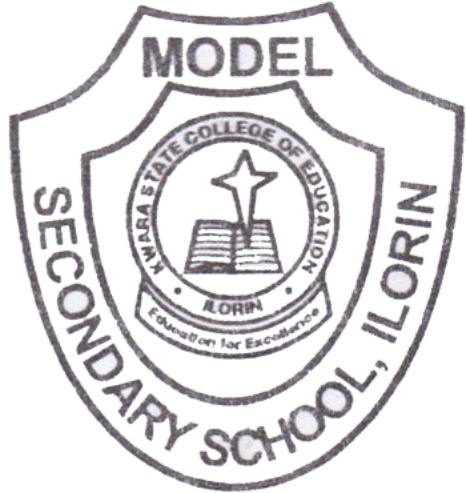Model Website > Application Portal Home
Welcome to Model School Application Portal
HOW TO USE THE APPLICATION PORTAL
If you dont know how to use a page, click the HELP button
- Stage 1: Create New Application Portal / Continue Your Application
- Create New Application Poertal:
Click the APPLY link in the left link. This will display the Pre-Application Form Page. Ensure you fill this form to the best of your knowledge.
- Type your Surname in the box provided for it.
- Type your First Name in the box provided for it.
- Type your Middle Name in the box provided for it.
- Type your Guardian Full Name in the box provided for it.
- Type your Guardian Phone Number in the box provided for it.
- Click the CREATE APPLICATION PORTAL button below the form to login to your Application Portal.
- Login to Your Application Portal:
Click the LOGIN link in the left links. This will display the Login Page.
- Type the Application Number generated for you when you created your application portal or your Guardian's Phone number in the box provided for it.
- Type your Surname in the box provided for it.
- Click the LOGIN button below the form to login to your Application Portal.
- Create New Application Poertal:
Click the APPLY link in the left link. This will display the Pre-Application Form Page. Ensure you fill this form to the best of your knowledge.
- Stage 2: Upload Colored Passport Photograph
- Click the UPLOAD PASSPORT link in the left links. This will display the Passport Upload Page.
- Click the browse button on the page to display the files on your device, locate locate and select your passport wherever you saved it in ur device files. Click OK button to pick the passport.
- The passport must be a colored passport with size not greater than 25kb.
- Click the UPDATE PASSPORT button on the page to upload your passport.
- Stage 3: Pay Application Fee: All payments in this portal is with an ATM Card through Interswitch
-
Click the PAY APPLICATION FEE link in the left links.
This will display the Payment Home Page.
- New Transaction
- Click the PAY FEES link in the left links or the INITIATE NEW TRANSACTION button on the page. This will display the New Transaction Page.
- On the New Transaction Page
- Select the Fee Type in the box provided for it.
- Click CONTINUE button below the Fee Type.
- On the Transaction Confirmation Page
- Check your Applicant's Name, Application Number, Payment Type, Amount, Transaction Charges, and Total Amount.
- The Total Amount is the actual amount that will be deducted from your bank account.
- If everything is correct, click the PROCEED TO INPUT CARD DETAILS button.
-
On the Interswitch Platform, click Select your card type
to choose the type of ATM Card you want to use. Type in your:
- Card Number: This is the 16 digit number in front of your ATM Card.
- Expiry Date: This is the month/year number in front of your ATM card.
- CVV: This is the 3 digit number at the back of your ATM card.
- Card Pin: This is the 4 digit pin that you normally use for withdrawing cash from an ATM Machine.
- Click Pay button to complete the transaction.
- Previous Transaction
- Click the PRINT RECEIPT link in the left links or the VIEW PREVIOUS TRANSACTIONS button on the page. This will display the Previous Transaction Page.
- Click the ReQuery button of a pending transaction to get the status of the transaction from interswitch.
- Click Print Receipt link of a successful transaction. This will show the Receipt of the transaction. Click the PRINT button to print.
- New Transaction
- Stage 4: Fill And Print Application Form
- Fill the Application Form:
Click the FILL APPLICATION FORM link in the left links.
This will display the Application Form Page. Fill this form to the best of your knowledge.
- Select Applicant's Gender in the box provided for it.
- Select the Class Applying For in the box provided for it.
- Type your Guardian Address in the box provided for it.
- Type your Guardian City in the box provided for it.
- Type your Guardian State in the box provided for it.
- Type your Guardian Second Phone Number (optional) in the box provided for it.
- Type your Guardian Email (optional) in the box provided for it.
- Click the SAVE APPLICATION FORM button to save the form.
- Print the Application Form: Click the PRINT APPLICATION FORM link in the left links. This will display your the Print Application Form Page. Click the PRINT button on the page to print.
- Fill the Application Form:
Click the FILL APPLICATION FORM link in the left links.
This will display the Application Form Page. Fill this form to the best of your knowledge.
- Stage 5: Check Application Status
- Click the ADMISSION STATUS link in the left links. This will display the Admission Status Page.
-
Once you are Offerred Admission, you can no longer upload a passport or fill aplication form.
- Click ACCEPT button To accept the offer.
- Click REJECT button To reject the offer.
- Stage 6: Pay Admission Letter Fee
- If you have accepted the admission, click the PAY ADMISSION LETTER FEE link in the left links. This will display the Payment Home Page.
- Follow the payment instructions in Stage 3a and 3b to make new transaction and print receipt
- Stage 7: Print Admission Letter
- After paying the Admission letter fee, click the PRINT ADMISSION LETTER link in the left links. This will display the Admission Letter Page.
- Click the PRINT button to print.
- Stage 8: Create My Student Portal
- Click the CREATE MY STUDENT PORTAL link in the left links. This will create a student portal for you and take you to your newly created tudent portal.
- If you have already done point 8a above, click the GO TO MY STUDENT PORTAL link in the left links. This will take you to your previously created Student Portal.